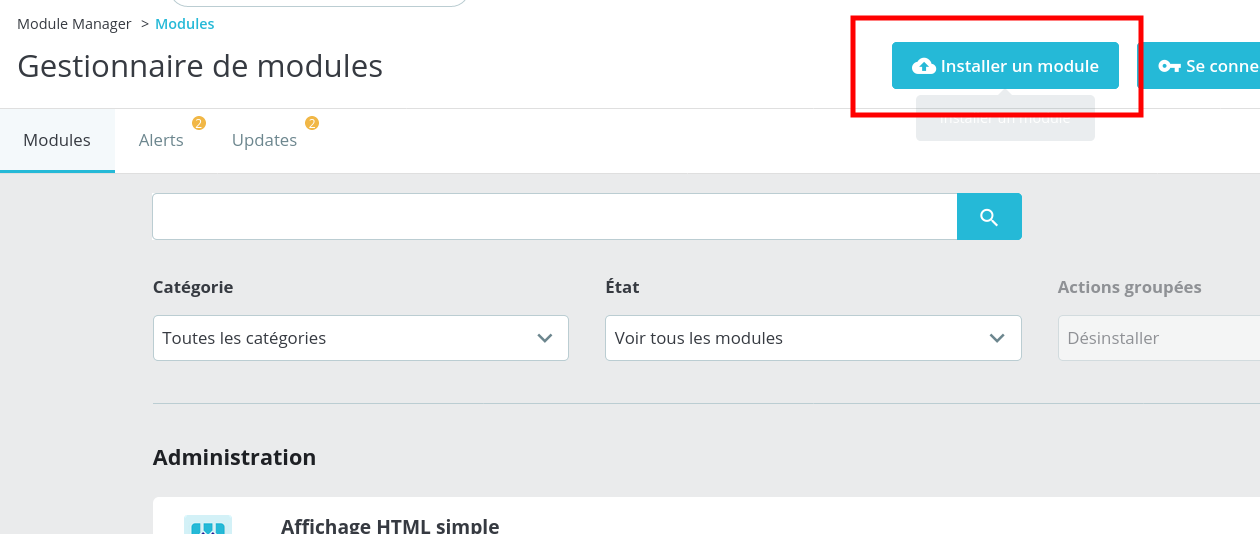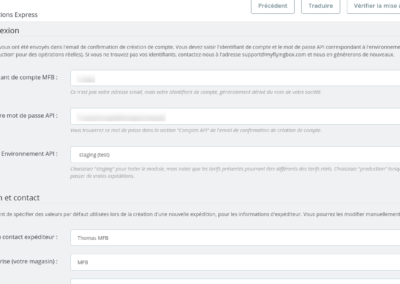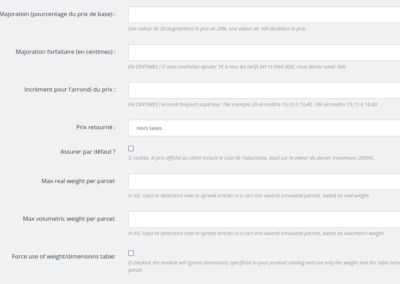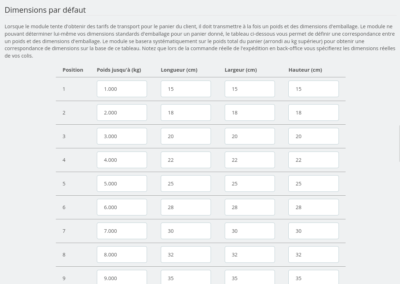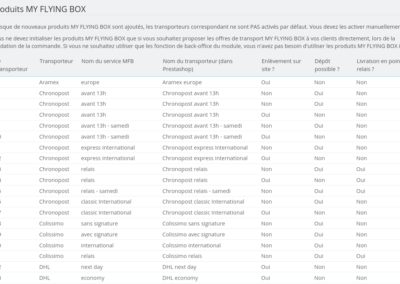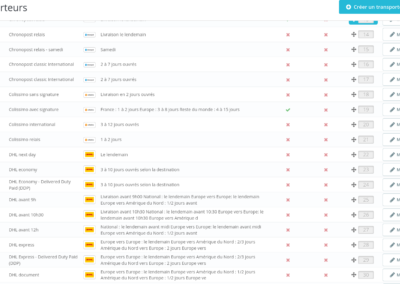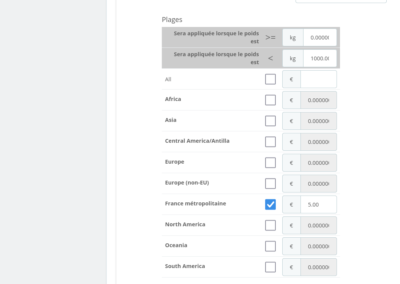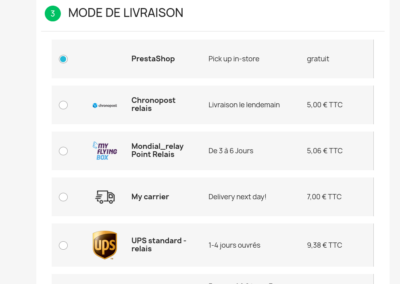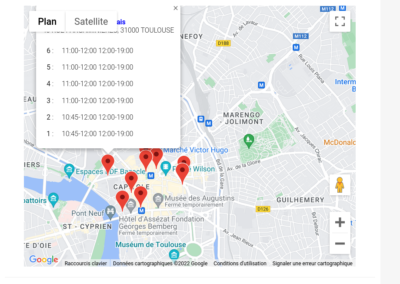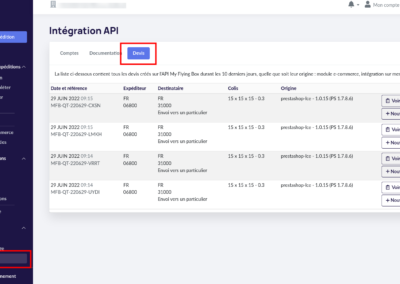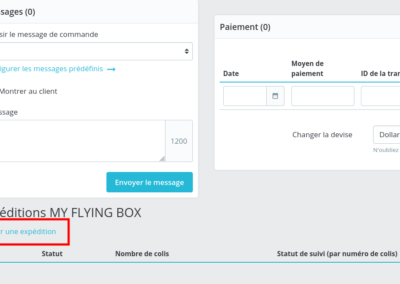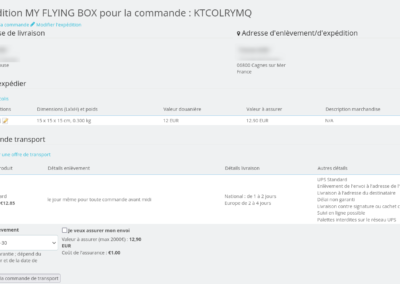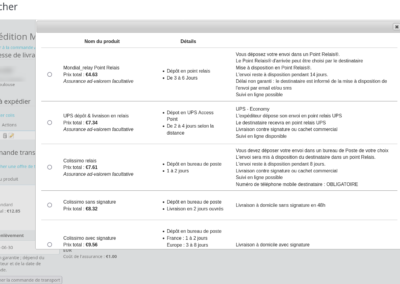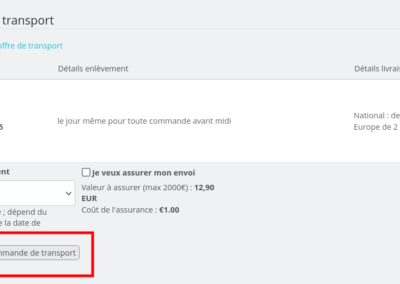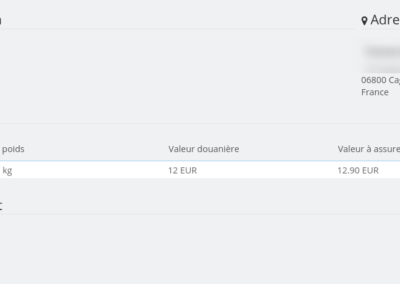Suivez les instructions ci-dessous pour installer et configurer le module My Flying Box pour Prestashop 1.6 ou 1.7. Vous souhaitez être accompagné ? Nous proposons différents types d’ateliers pour vous guider dans la mise en place du module.
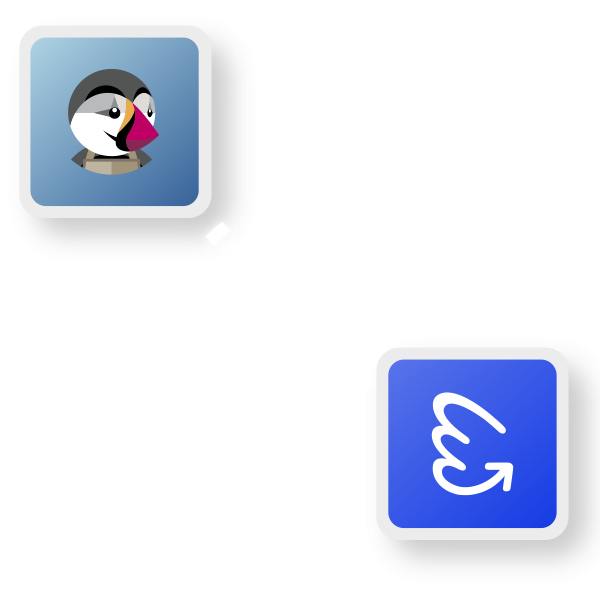
Présentation générale
Le module couvre deux fonctions essentielles :
- présenter des tarifs de transport à vos clients lors de la validation de leur commande (front-end),
- commander et télécharger des bordereaux de transport (backoffice).
Vous pouvez utilisez ces fonctions de manière indépendante : vous pouvez par exemple commander des bordereaux My Flying Box en back-office même si vous avez configuré des options de transports indépendantes du module.
Le module nécessite, pour fonctionner, de disposer d’un compte My Flying Box actif, pour lequel les accès API ont été activés. Si ce n’est pas le cas, n’hésitez pas à contacter notre service client.
Pour une présentation visuelle et concrète, vous pouvez regarder la vidéo de présentation ci-dessous. Alternativement ou en complément, descendez plus bas dans la page pour lire les instructions détaillées d’installation, de configuration et d’utilisation du module.
Télécharger et installer le module
Le module n’est pas présent sur le catalogue officiel de Prestashop. Pour l’installation, il vous faudra donc télécharger le paquet correspondant à votre version de Prestashop, et charger celui-ci manuellement via le gestionnaire de modules.
Pour télécharger la dernière version du module, cliquez sur le bouton ci-dessous, selon votre version de Prestashop :
Si vous souhaitez consulter l’historique des paquets publiés, rendez-vous à l’adresse suivante : https://github.com/myflyingbox/prestashop-lce/releases
Après le téléchargement, ouvrez le gestionnaire de module de votre back-office Prestashop et cliquez sur le bouton « Installer un module ». Sélectionnez le fichier que vous avez précédemment téléchargé.
Le module va s’installer automatiquement.
Cliquez ensuite sur le bouton « Configurer » pour passer à l’étape suivante.
Configurer les options générales
Cliquez sur le bouton « Configurer » dans le gestionnaire de module pour ouvrir la page de configuration générale. Le formulaire inclut un maximum d’explications pour chaque champ, prenez le temps de les lire.
En premier lieu, vous devez renseigner vos coordonnées de connexion, que vous trouverez sur votre compte client My Flying Box (https://dashboard.myflyingbox.com) dans la rubrique Outils -> Intégrations API -> onglet « Comptes ».
Renseignez également votre adresse d’expédition par défaut puis cliquez sur le bouton « Enregistrer ».
Si la connexion n’a pas pu être établie, un message d’erreur s’affichera. Vérifiez bien les informations renseignées et l’environnement sélectionné. Si l’environnement que vous avez sélectionné n’est pas activé pour votre compte, merci de contacter notre service client.
Si la connexion a pu être établie, continuez la configuration.
- Options de calcul de prix
Il existe de nombreuses stratégies pour le calcul des frais d’expédition. Vous pouvez souhaiter une tarification dynamique au plus proche de la réalité, ou bien présenter un prix forfaitaire ou encore inclure les frais d’expédition dans le prix de vos produits.
Pour garder un maximum de flexibilité, le module utilise les mécanismes standards de « transporteurs » natifs dans Prestashop. Par défaut, un transporteur associé au module My Flying Box utilisera la tarification dynamique, calculée par le module avec une requête vers notre webservice pour présenter un tarif à jour. Si vous souhaitez utiliser une tarification statique, vous pouvez simplement utiliser les mécanismes natifs de Prestashop sur la page de configuration des transporteurs (voir plus bas).
Lorsque vous laissez le module déterminer de manière dynamique le tarif de transport sur la base du panier, vous pouvez contrôler finement les modalités de calcul.
Certaines options permettent d’altérer le prix calculé (majoration en pourcentage, majoration absolue, arrondis, option assurance ou non), tandis que d’autres options affectent la manière dont le module tente de déterminer un colisage virtuel pour le panier considéré (pour tout calcul de prix nous avons besoin des informations précises de colisage).
Ainsi vous pouvez indiquer au module que chaque colis virtuel ne devra jamais dépasser un certain poids (réel ou volumétrique), ce qui forcera un calcul en mode multi-colis si le poids total du panier dépasse la limite que vous avez définie.
L’option « Forcer l’utilisation du tableau de correspondance poids/dimensions » force le module à ignorer les dimensions des articles du panier, et à n’utiliser donc que le poids des articles pour calculer les dimensions des colis, sur la base d’une correspondance poids/dimensions définie par vous-même.
- Dimensions par défaut
Le tableau de correspondance poids/dimensions vous permet de spécifier une correspondance entre une tranche de poids et une taille de colis. Par exemple si vous vendez des bouteilles de vin dans 3 emballages standards (1 bouteille, 3 bouteilles, 6 bouteilles), vous pouvez renseigner ce tableau sur la base de trois limites de poids : jusqu’à 2kg (1 bouteille + poids de l’emballage), jusqu’à 5kg (3 bouteilles + poids de l’emballage), jusqu’à 10kg (poids de 6 bouteilles + poids de l’emballage).
Notez que si votre catalogue de produits inclut les dimensions des produits en plus de leur poids, le module tente en priorité de simuler un colis virtuel par empilement (à plat) des produits, sauf si vous cochez l’option « Forcer l’utilisation du tableau de correspondance poids/dimensions ».
- Liste des services d’expéditions
Sous l’intitulé « Liste des produits » de la page de configuration, vous retrouverez la liste des services d’expéditions initialisés par le module. Cette liste est automatiquement synchronisée depuis notre webservice lorsque la connexion est établie entre le module et votre compte My Flying Box.
Vous pouvez forcer une synchronisation manuelle si vous constatez que certains services sont présentés via notre interface web et ne sont pas présents sur le module.
Pour chaque service le module créé un transporteur Prestashop. Ainsi lorsque vous ouvrez la page de configuration Prestashop « Expéditions » -> « Transporteurs », vous retrouverez les transporteurs initialisés par le module.
Configurer les transporteurs
Lorsque la connexion a notre webservice est correctement établie, le module initialise une liste de transporteurs dans Prestashop, chaque transporteur correspondant à un service de transport supporté par My Flying Box.
Par défaut, les transporteurs sont désactivés. Vous pouvez choisir quels transporteurs proposer à vos clients, et les activer à la demande.
Certains transporteurs peuvent avoir le même nom, car ils correspondent au même service mais avec des options différentes (enlèvement sur site ou dépôt, livraison en relais, etc.). Ces caractéristiques sont visibles sur la liste des services présentée en bas de la page de configuration du module, ainsi que l’identifiant du transporteur dans Prestashop. Pour déterminer le bon transporteur à activer, commencez par identifier le service qui vous intéresse sur la page de configuration du module puis notez l’ID du transporteur ; utilisez ensuite cet ID pour identifier le bon transporteur dans la liste des transporteurs sur la page Expédition -> Transporteurs.
- Tarification dynamique
Sans autre configuration de votre part, les transporteurs activés fonctionneront en mode dynamique : le module essaiera de construire un colisage virtuel basé sur le contenu du panier, soit en prenant en compte les dimensions des produits soit en utilisant le tableau de correspondance poids/dimensions, puis enverra une requête de tarif vers notre webservice. L’avantage de cette approche est de disposer en temps réel et avec très peu de configuration d’un tarif à jour prenant en compte les caractéristiques de la commande. Ainsi vous pouvez tarifer les frais d’expédition le plus proche possible des coûts réels.
Attention : pour obtenir un tarif, l’adresse de destination (code postal, ville, pays) doit être connu. Ainsi les transporteurs configurés en mode dynamique ne peuvent pas être utilisés pour une estimation des frais d’expédition tant que le client n’a pas spécifié d’informations précises pour l’adresse de livraison.
Notez enfin que cette approche n’est pas recommandée si vous avez un catalogue de produits extrêmement hétérogène (si vous vendez à la fois des produits petits et lourd et des produits volumineux mais légers), surtout si les dimensions des produits ne sont pas renseignées dans le catalogue.
- Tarification statique
Si vous souhaitez contrôler finement le tarif proposé à vos clients, vous pouvez utiliser les mécanismes standards de Prestashop pour déterminer une grille de prix définie de manière statique.
Lorsqu’au moins une règle statique est définie pour un transport lié au module My Flying Box, le module désactive les mécanismes dynamiques et retourne le tarif renvoyé par les mécanismes natifs de Prestashop.
Tester le calcul des tarifs
Lorsque vous avez terminé la configuration, le meilleur moyen de tester le fonctionnement des règles de tarif est de passer le module en environnement ‘production’ (pensez à spécifier le bon mot de passe) et de faire une simulation de commande.
Si tout se passe bien, vous devriez obtenir lors du choix des options de livraison les transporteurs que vous avez configurés et activés.
- Analyse avec le dashboard web
Lorsque le module est configuré avec l’environnement de production, les requêtes de tarifs envoyées au webservice sont consultables via l’interface web de votre compte client (https://dashboard.myflyingbox.com) dans la rubrique Outils -> Intégration API -> onglet « Devis ».
Lors de vos tests de commande, vous pouvez ainsi analyser en temps réel les requêtes envoyées par le module. En observant les dimensions du colisage virtuel déterminé par le module ainsi que la liste des services retournés ainsi que leur prix, vous pouvez identifier les éventuels problèmes de configuration et procéder à des ajustements éclairés pour obtenir le résultat voulu.
- Stratégies de résolution des problèmes
En cas de problème, vous devez travailler par élimination. Vérifiez dans un premier temps que vous avez bien activé les bons transporteurs. Ensuite assurez-vous que le module communique bien avec le webservice en enregistrant à nouveau les paramètres de connexion (un message d’erreur sera affiché en cas de problème de connexion).
Si la communication fonctionne, vérifiez ensuite que le module envoie bien des requêtes de tarif, en configurant l’environnement de production et en consultant la liste des devis via l’interface décrite plus haut (Outils -> Intégration API -> Devis).
Si le problème concerne l’affichage du sélecteur de points relais, la cause est probablement plus technique et nécessitera une analyse via la console javascript. Des interactions avec d’autres modules peuvent déclencher ce type d’erreurs.
Si vous êtes bloqués et ne parvenez pas à résoudre le problème que vous rencontrez, n’hésitez pas à contacter notre équipe technique à l’adresse tech@myflyingbox.com
Commander des bordereaux d’expédition
Le module My Flying Box pour Prestashop vous permet de commander vos bordereaux sans sortir du back-office de votre vitrine en ligne.
- Enregistrer une expédition
La première étape de génération d’un bordereau est d’initialiser une expédition My Flying Box : ouvrez la commande que vous souhaitez expédiez puis chercher la section « Expéditions MY FLYING BOX ». Cliquez sur le lien « Ajouter une expédition ».
Une nouvelle expédition en statut « brouillon » va être créée. Les données sont pré-remplies selon les mécanismes suivants :
- adresse de livraison : adresse renseignée par le client lors de la commande
- adresse d’expédition : adresse renseignée dans les options de configuration du module
- colisage : les règles définies dans les options du module sont utilisées (tableau de correspondance poids/dimensions, poids maximum par colis) pour déterminer la répartition des articles dans des colis virtuels ; la valeur de chaque colis est calculée sur la base de la répartition déterminée par le module ; la description de la marchandise correspond à la valeur renseignée dans les options du module.
- assurance : cochée automatiquement si vous avez activé cette option dans la configuration du module.
Tant que vous n’avez pas généré de bordereau vous pouvez modifier toutes les données de l’expédition, pour que celles-ci correspondent bien à la réalité. Soyez particulièrement attentifs au colisage (poids et dimensions), un écart avec la réalité pouvant entraîner une surfacturation initiale, une refacturation ultérieure, ou des blocages avec le transporteur.
Toute modification des données de l’expédition déclenche un nouveau calcul des tarifs de transport. Cette opération peut durer quelques secondes.
- Sélectionner un service de transport
Si le client avait choisi un transporteur lié au module, le service correspondant sera automatique sélectionné. Vous avez néanmoins accès à tous les services disponibles pour cette expédition. En cliquant sur le lien ‘chercher une offre de transport’, vous avez accès à la liste complète et pouvez ainsi sélectionner un autre service.
Si aucun service n’est présenté, les causes les plus probables sont :
-
-
- des données erronées au niveau de l’expédition (vérifiez à nouveaux les adresse de départ et de destination, vérifier que toutes les données de colisage sont renseignées et cohérentes)
- un problème de communication du module avec notre webservice (vérifiez bien vos identifiants, vérifiez le statut de votre compte via notre interface web sur https://dashboard.myflyingbox.com).
-
Selon le service sélectionné, diverses options supplémentaires seront affichées : date d’enlèvement, point relais de livraison, assurance.
- Commander et télécharger le bordereau
Lorsque toutes les données sont correctes et que vous avez choisi votre service de transport et spécifié les options associées, cliquez sur « Confirmer la commande de transport » pour valider la commande.
En cas d’erreur, un message sera affiché. Les principales causes d’erreur sont une adresse erronée ou problématique (caractères spéciaux, lignes trop longues, …) ou bien un crédit insuffisant sur votre compte. Si vous ne comprenez pas l’erreur retournée par le module, n’hésitez pas à solliciter notre service client.
Une fois la commande validée, cliquez sur « Télécharger étiquettes » pour télécharger le/les bordereau(x) au format PDF.
Votre expédition est également consultable sur votre compte client via notre interface web, à partir de laquelle vous pouvez également faire le suivi et ouvrir des tickets d’incident le cas échéant.
Si vous avez coché l’option « Mettre à jour le statut de commande » dans la configuration du module, la commande passera automatiquement en statut « En cours de livraison », ce qui déclenchera l’envoi au client d’une notification par email (mécanisme natif de Prestashop, non spécifique au module).
Besoin d’assistance ?
Notre équipe est à votre disposition pour vous apporter de l’aide.
Ressources
Module Prestashop
Documentation API
Aide et assistance